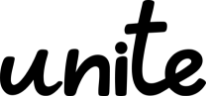- Copilot
- MS365tips
Copilot×Excelを検証:時短にはなるがスキルは必要

「CopilotはExcelで何ができるの?」
「導入する価値はある?」
「どうやって使うの?」
ExcelのCopilotを実際に試してみました。
数式を使った条件付き書式や、複雑な数式にも対応でき、うまく使えばExcelを使いこなしている人にとっても時短に繋がりそうです。
ただし、「作成された数式・書式の設定内容が合っているか」の判断は必要であり、スキルの無い人がCopilotを活用してExceをlバリバリ使いこなすのは難しい印象を受けました。
この記事では、
- CopilotをExcelで使う手順
- 実務を意識した検証結果
- 使いこなすコツ
について解説します。
ぜひ最後までご覧ください。
—この記事の監修者—

ヒョウノモトハル
- 1979年神奈川県生まれ
- 大学卒業後、モラトリアム期間を経て会社員となる
- 経理・総務・管理といったバックオフィスでの経験を積み、2016年から会社の情報システム部門へ転属
- その後2021年にキャリアの経験を活かし、Microsoft365関連の講座でUdemy講師としてデビュー
- 2023年現在、受講生5万人を抱えるベストセラー講師となる
Copilotの仕組み・使い方を体系的に学びませんか?
株式会社uniteでは、法人様向けのCopilot研修を実施しています。
✓AI補助による利便性の高いタスク処理
✓単純作業はAIに任せて人材不足解消
✓社員1人ひとりの業務範囲の拡大
✓業務コストの削減で利益絵膣アップ
等を検討している企業様にぴったりの研修です。
ご予算、サポート範囲については完全オーダーメードでサポート対応をしておりますので、お気軽にご相談ください。
Contents
大前提:Copilotはテーブルにしか使えない
現状CopiloがExcel上で行えることは、テーブル設定が行われた範囲の操作・分析のみです。
以下のようなことはできないので注意しましょう。
- まっさらなExcelに1からデータを追加
- 指示を元に叩き台となるシートを作成
テーブル設定の方法
入力したデータをテーブルにする手順を解説します。
1.テーブルにしたい範囲を指定します。
2.メニューバー<挿入>タブの<テーブル>をクリックします。
3.ウィンドウが表示されるので、OKをクリックします。
4.これでテーブルに変換されました。
テーブルが複数ある場合、テーブル名も設定しておくと、Copilotに指示しやすいです。
テーブルにカーソルがある状態で、テーブルデザインタブのプロパティからテーブル名を変更できます。
ExcelでのCopilotの利用手順
ExcelでCopilotを利用する手順を解説します。
Excelを自動保存をオンにします。
加工したい表をテーブルにし、Copilotをクリックします。
Excel✕Copilotの検証結果
実務でどう使えるのか、以下の検証結果をお伝えします。
- 数式
- 関数
- 条件付き書式
- 分析
単純な数式の追加
まず試したのは、関数を使用しない、単純な数式の作成です。
テーブルに項目を追加し、「各商品の売上金額を出して」と指示しました。
結果:新規の列に挿入される
以下のように、表示されます。
Copilotが計算式を表示してくれました。
<列の挿入>をクリックすると、右端の列に挿入されます。
(既存の列への数式追加はできない)
既存の列への数式の追加はできないようです。
「利益」の列を用意して、「利益の列に、利益の金額を出して」と指示しても、行える操作は「列の挿入」のみでした。
既存の列に数式を入力するには、数式をコピーして目的の列に貼り付ける必要があります。
Copilotを使わない場合の本来の手順
本来は、数式を入力するために、以下の操作を行う必要があります。
(操作)
1.利益を出したいH2のセルに「=」を入力します。
2.「売上金額」のG2をクリックします。
3.「-」を入力します。
4.「個数」のD2セルをクリックします。
5.「*」を入力します。
6.「原価」のE2セルをクリックします。
7.[ENTER]キーを押すと、利益が表示されます。
8.右端の「+」をダブルクリックすると、数式がコピーされます。
Excelの数式入力に慣れている人であれば、直接入力した方が煩わしくないかもしれません。
「=」や「-」などの記号の入力や、セルの選択に戸惑う方にとっては、Copilotの活用が時短になるでしょう。
関数の追加
関数を必要とする数式について、指示してみました。
条件分岐(IFS)
(利益の列を足した上で)
「利益が1万円以下は×、5万円以上は○、10万円以上は◎を表示する数式を作って」
| =IFS([@利益]>100000,”◎”,[@利益]>=50000,”○”,[@利益]<=10000,”×”,TRUE,””) |
指示していない「どれにも該当しない場合は、何も表示しない」部分までくみ取って、数式を作成してくれました。(TRUE,””の部分)
ただし、「10万円以上は◎」と指示したのに、数式では「>100000」(10万より上)となっており、誤っています。修正の指示を出したところ、正しい数式が返ってきました。
なぜかIFS関数ではなくIF関数になっています。
「IFS関数で」と指示を出したところ、無視された上、誤った数式が返ってきました。
数式の叩き台をCopilotに作ってもらって、誤りや修正してほしい箇所があった場合は、自らの手で直せるのが理想だと感じました。
修正をCopilotに何回も依頼するのは、非効率です。
他のテーブルの参照(XLOOKUP)
別途、「商品マスタ」の名前でテーブルを用意して、以下を指示しました。
(商品マスタ)
「商品コードを使って、商品マスタの商品名を取得して」
(既存の列への数式追加はできないため)数式をコピーして商品名に貼り付けたところ、別のテーブルから正しく商品名を取得できました。
ただし、IFS関数の時と同じく、使用する関数の指示はできないようでした。
「VLOOKUPを使って」という指示を加えても、XLOOKUPを使用した数式が返ってきました。
条件付き書式の適用
条件付き書式も、指示してみます。
結果
「利益の列の背景について、1万円以下を赤、10万円以上を青にして」と指示すると、以下のように適用しようとしている条件付き書式の内容が返信されました。
適用をクリックし、書式が反映されました。
一応、適用されたルールを確認したところ、間違いを発見しました。
10000以下ではなく10000より下になってしまっています。
その後、修正指示も出してみましたが、結果は変わらずでした。
Copilotの回答上は正しい(10000以下となっている)のに、設定値がそのとおりにならないケースもあるようです。
適用後、ルールの確認は必須です。
本来の手順
本来は以下の操作が必要になります。
(操作)
1.1万円以下を色分けします。
「利益」のH列を選択、メニューバーの<ホーム>タブの<条件付き書式>をクリックし、<セルの強調表示ルール>から<その他のルール>をクリックします。
2.ウィンドウが表示されるので<次の値以下>をクリックします。
3.10000と入力し、<書式>をクリックします。
4.<塗りつぶし>をクリック、色を選択してOKをクリックします。
5.以下のように赤色になりました。
6.10万円以上に色をつけます。
「利益」のH列を選択、メニューバーの<ホーム>タブの<条件付き書式>をクリックし、<セルの強調表示ルール>から<その他のルール>をクリックします。
7.ウィンドウが表示されるので、<次の値以上>をクリックします。
8.100000と入力し、<書式>をクリックします。
9.<塗りつぶし>をクリック、色を選択してOKをクリックします。
10.以下のように色分けされました。
手順が多く時間のかかる操作です。手早く操作したとしても、Copilotを使った方が時短になりそうです。
数式を使った条件付き書式
数式を使う必要がある、条件付き書式についても指示してみました。
「利益が1万円以下のレコードを、背景色赤にして」と伝えたところ、正しく数式を作成し、指示通りの装飾が行われました。
こちらは、設定内容も正しく10000以下となっていました。
複雑になるにつれ、うまく回答できないことが増える印象を受けました。
以下、「利益が1万円以下のレコードを、背景色赤に、10万以上のレコードを、背景色青に」と指示したところ、レコード全体ではなく、セルだけが書式設定の対象となってしまっています。
指示を変えて何度か試したところ、意図通りの書式設定が行えました。
若干のもどかしさは感じましたが、数式を使った条件付き書式は、苦手な方も多いはず。
結局正しいかの検証は必要ですが、叩き台として活用するのであれば、使い勝手はよいでしょう。
Copilotの仕組み・使い方を体系的に学びませんか?
株式会社uniteでは、法人様向けのCopilot研修を実施しています。
✓AI補助による利便性の高いタスク処理
✓単純作業はAIに任せて人材不足解消
✓社員1人ひとりの業務範囲の拡大
✓業務コストの削減で利益絵膣アップ
等を検討している企業様にぴったりの研修です。
ご予算、サポート範囲については完全オーダーメードでサポート対応をしておりますので、お気軽にご相談ください。
分析
分析に必要なグラフを作ってみます。
単純なグラフ
「売上の多い順にグラフを作って」
以下のように表示されました。
新しいシートに追加すると以下のように表示されました。
ピボットテーブルを利用した、ピボットグラフが作成されました。
なお、Copilotの対象はテーブルのみのため、このグラフに対して追加で操作を指示することはできません。
少し複雑なグラフ
「定価と売上金額の関係を示すグラフ」
散布図が作成されました。
ピボットテーブルから作成できないグラフについては、ピボットグラフでなく、ただのグラフが既存のシートに追加されるようです。
「分類ごとの売上金額の比率を示すグラフ」
どのグラフなのかを指示しなくても、示したい内容によって適切なグラフを選択できています。
分析の丸投げ
「このデータからわかる売上状況を分析して」
Copilotに分析を丸投げしてみました。
分類別の売上個数のピボットテーブルとグラフが表示されました。
グラフを作成しただけで、このグラフから何が読み取れるか、までは回答してくれませんでした。
分析について完全に丸投げはできず、「どういう切り口で分析し、何が言えるのか」を自分で考える必要があります。
以下のヒントになりそうです。
- どういう分析をすればいいか
- どのグラフを使えばいいのか
ExcelにおけるCopilot活用のコツ
最後に、検証して感じた、ExcelにおけるCopilot活用のコツをお伝えします。
分析は信頼してOK
分析については、スキルが無い人でもガンガン使っていける印象を受けました。
中身のデータが変わるわけではないので、分析のヒントとしてそのまま使用できます。
数式や書式は、チェック必須
「以上」と「より上」の指示を見落とすなど、単純なミスをするので、回答があっているかどうかの検証は必須です。
テーブル上の結果が合っているかだけでは不十分で、数式や設定内容そのものが意図どおりになっているか確認すべきです。
そのため、丸投げは危険で、Copilotが作成した数式が正しいかどうかを判別できるだけのExcelスキルは必要でしょう。
さらに誤った数式を自ら修正できると、Copilotの提案を、叩き台としてうまく活用していけるはずです。
指示は具体的に
生成AI全般に言えることですが、指示が曖昧だと、意図どおりの回答を得られない可能性が上がります。
×商品名を表示して
○商品コードから、テーブル「商品マスタ」の商品名を取得して
×利益が1万円以下を赤、10万円以上を青にして
○利益が1万円以下のセルを赤、10万円以上なら青にして
(もしくは)
○利益が1万円以下のレコード全体の背景色を赤、10万円以上なら青にして
これらの具体的な指示についても、Excelのスキルがある程度ないと難しいかも知れません。
うまくいかない場合、少し変えながら何回か試す
意図通りの回答が得られなかった場合、まずはもう一度同じ指示を出してみましょう。
全く同じ指示でも、回答が変わることがあります。
それでもダメなら、表現の仕方を少しずつ変えて、試してみましょう。
例:
1回目:利益が1万円以下のレコード全体の背景色を赤、10万円以上なら青にして
2回目:利益が1万円以下の行全体の背景色を赤、10万円以上なら青にして
3回目:利益が1万円以下の行全体の背景色を赤にして(青は、別途指示する)
Copilotの仕組み・使い方を体系的に学びませんか?
株式会社uniteでは、法人様向けのCopilot研修を実施しています。
✓AI補助による利便性の高いタスク処理
✓単純作業はAIに任せて人材不足解消
✓社員1人ひとりの業務範囲の拡大
✓業務コストの削減で利益絵膣アップ
等を検討している企業様にぴったりの研修です。
ご予算、サポート範囲については完全オーダーメードでサポート対応をしておりますので、お気軽にご相談ください。